Setting Up the Facebook Pixel on Your WebsiteDiscover the power of Google Analytics 4. Learn to set up your account swiftly for enhanced insights across platforms and devices.
Goal
This guide aims to help you set up a Google Analytics 4 (GA4) account from scratch.
Ideal Outcome
By the end of this tutorial, you will have successfully created a Google Analytics 4 account ready to be implemented on your website or app.
Prerequisites
To follow this guide, you need to have an existing Google account. You can create a Google account here if you don’t have one.
Why Google Analytics 4 is Important
Google Analytics 4 is the next-generation analytics platform by Google, replacing the legacy Universal Analytics. It is privacy-focused and better suited for tracking the customer journey across various platforms and devices.
Where This is Done
The setup process is carried out in Google Analytics.
When This is Done
You should set up your Google Analytics 4 account before publicizing your website.
Who Should Do This
This setup should be done by a Marketing Manager, marketing consultant, or any person responsible for your business’s marketing strategy.
Steps to Set Up a Google Analytics 4 Account
Step 1: How to Sign Up for a Google Analytics Account
-
- Go to Google Analytics: Head to Google Analytics and ensure you are signed in to your Google account (the email you use for any Google products like Gmail, Google Ads, YouTube, Google Tag Manager, etc.).
- Determine Account Status:
-
- If you have an existing Google Analytics account (e.g., Universal Analytics), navigate to Admin ➞ Create a new account.
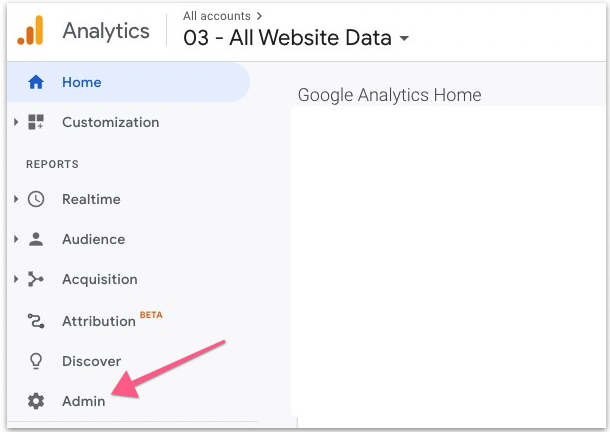
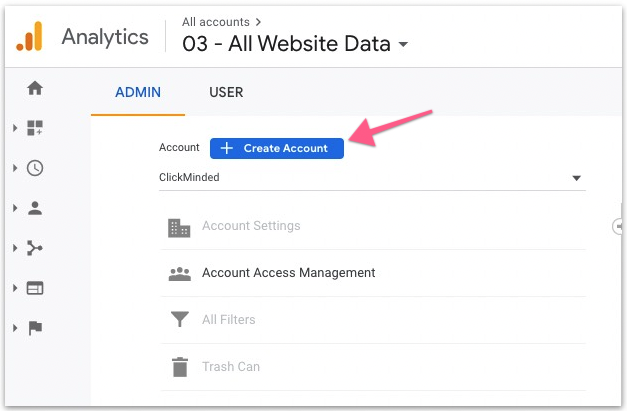
- If you don’t have a Google Analytics account, click “Start measuring”.
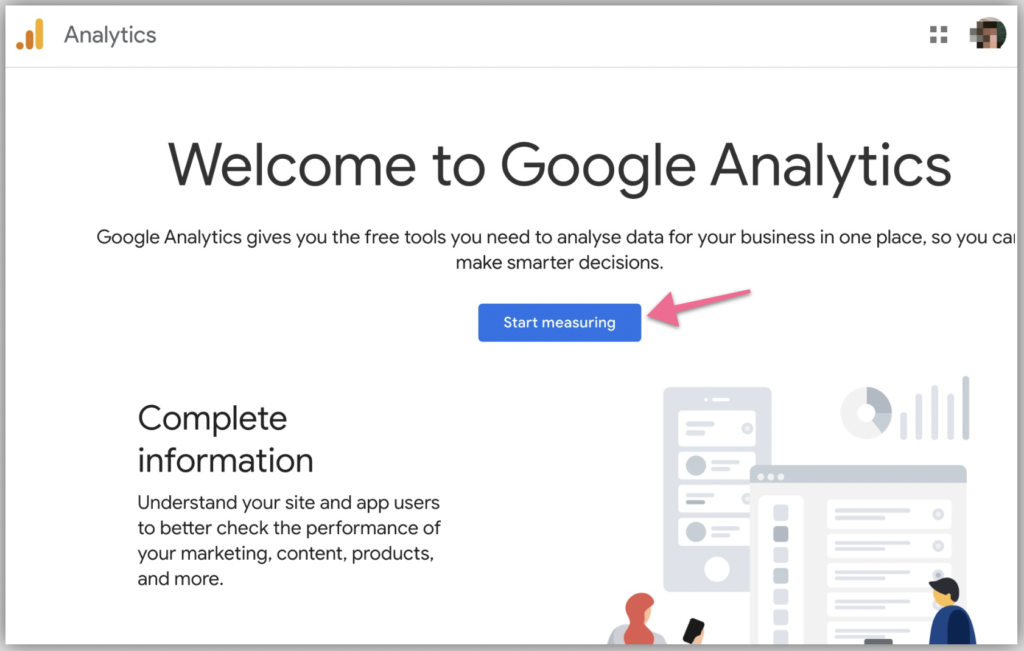
Step 2: Account Setup
- Add Account Name: On the account setup page, add an account name. This could be your individual name, company name, or brand name. Avoid using the website name here, as you will add it as a property later.
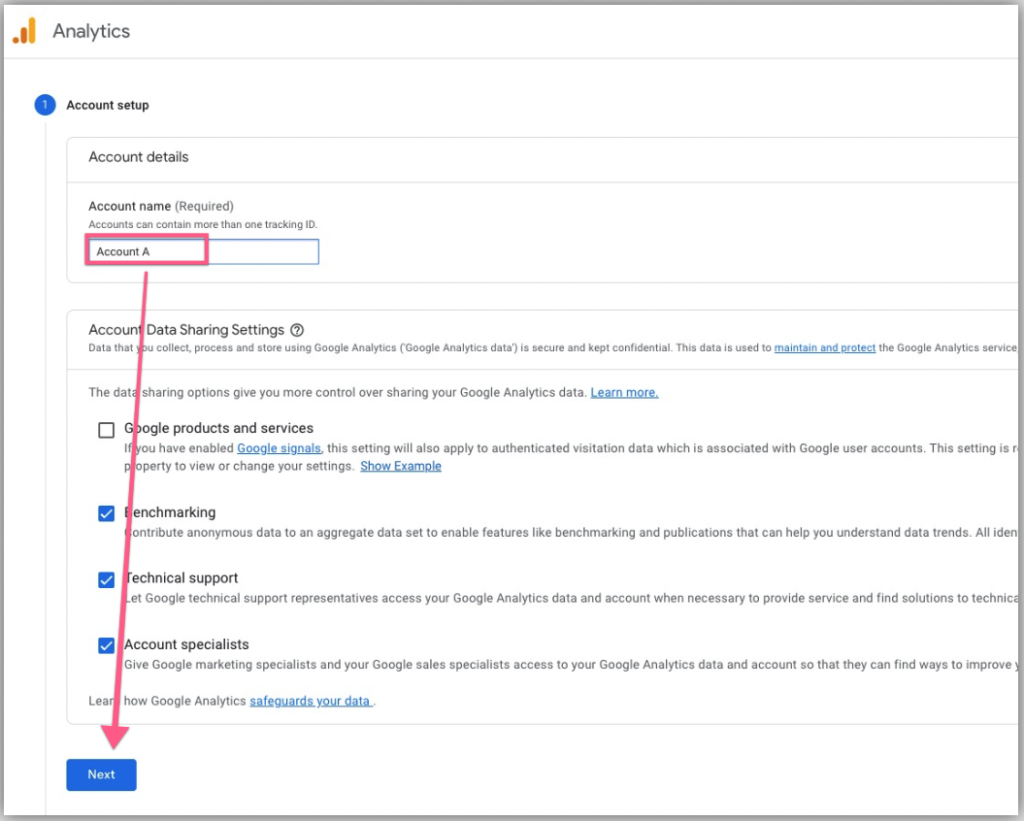
Note:
- You can create multiple Google Analytics accounts.
- Using your website’s name as the account name is not recommended since one Google Analytics account can contain multiple properties.
Now you can Click “Next” to proceed.
Step 3: Property Setup
Add Property Name: Enter a name for your property, which should be the name of your website or mobile app. Set the appropriate time zone and currency for your business, website, or app.
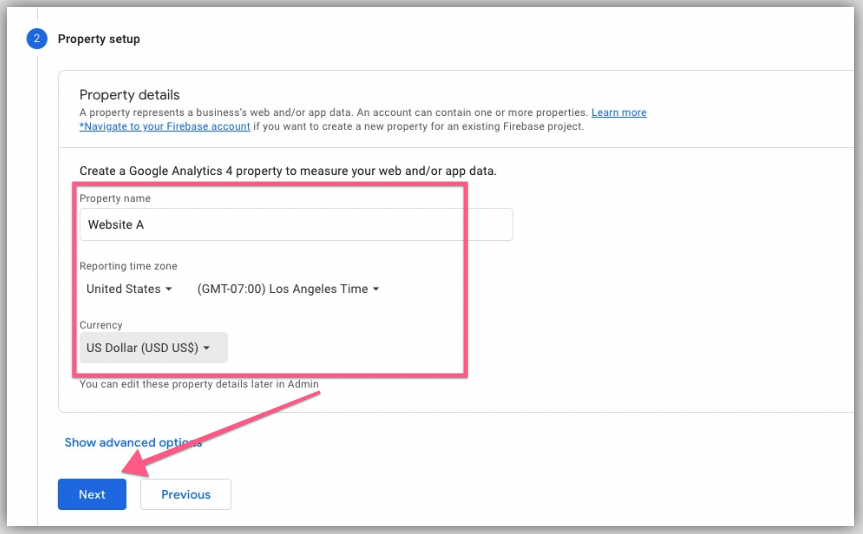
Click “Next” to continue.
Step 4: Business Details
Fill in Business Information: Provide the following details:
-
- Industry category: The niche your business operates in.
- Business size: The number of employees, including yourself.
- Usage Intentions: How you intend to use Google Analytics.
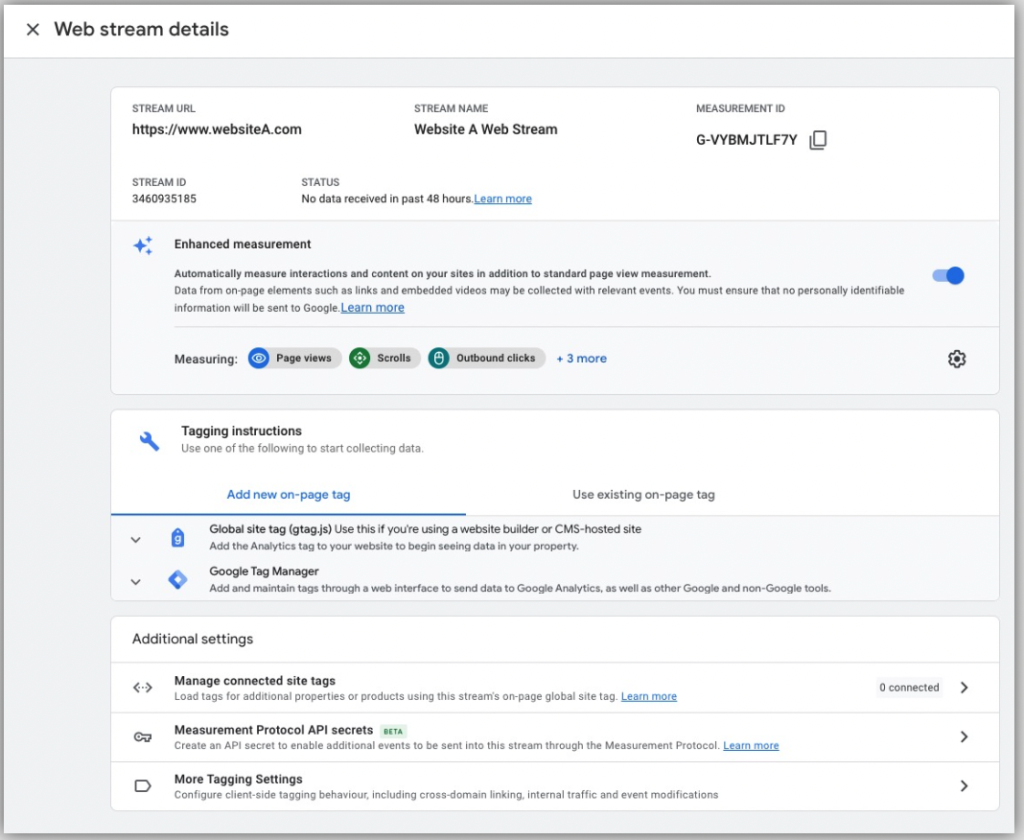
Accept Terms of Service: Review and accept Google Analytics terms of service agreement.
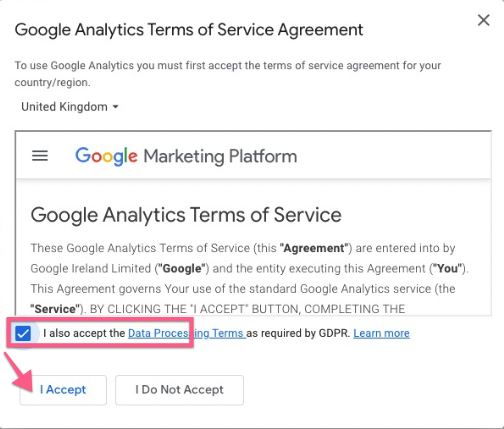
Email Communication Settings: Save your email communication preferences for Google Analytics.
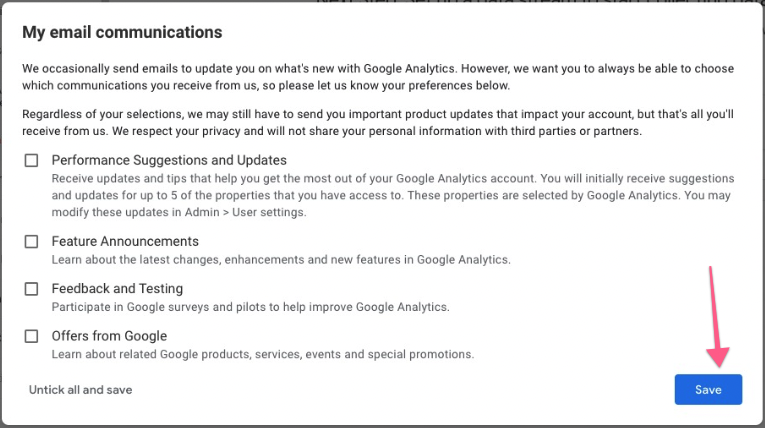
Step 5: Set Up Data Stream
Choose Platform: You will be presented with a dashboard to set up a data stream. Data streams can be set up for three platforms:
-
- A website
- An Android app
- An iOS app
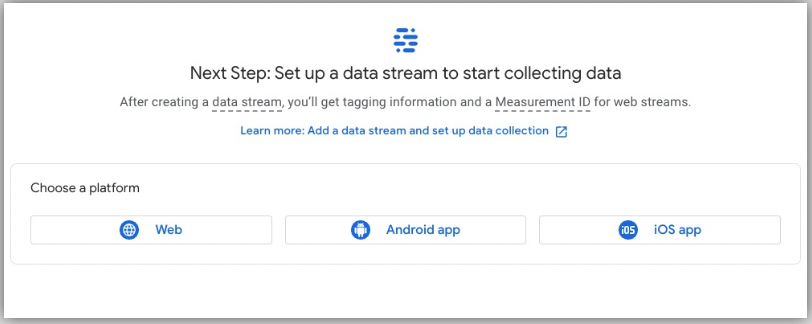
Select Web: For this tutorial, choose Web.

Add Website Details: Enter your website URL and a name for this data stream to help you identify it. Leave the enhanced measurement enabled by default.
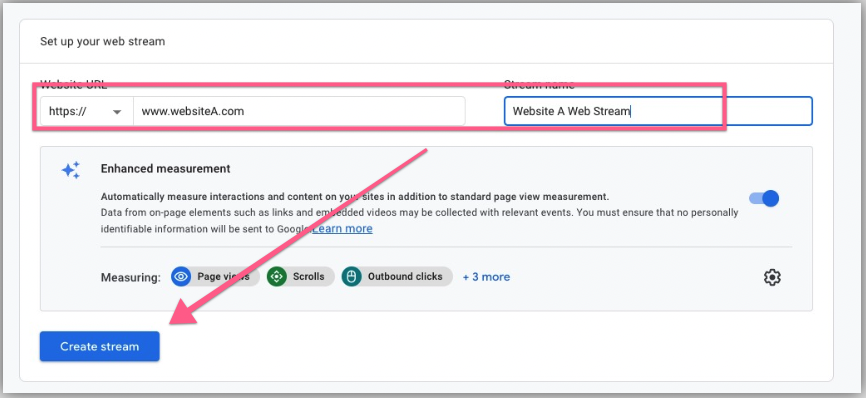
Create Stream: Click “Create stream”.

Step 6: Confirmation
Review Data Stream Summary: You will see a summary page of the data stream for your site, indicating that you have successfully created a Google Analytics 4 account.
Following these steps, you will have a Google Analytics 4 account set up and ready to track your website or app data.



