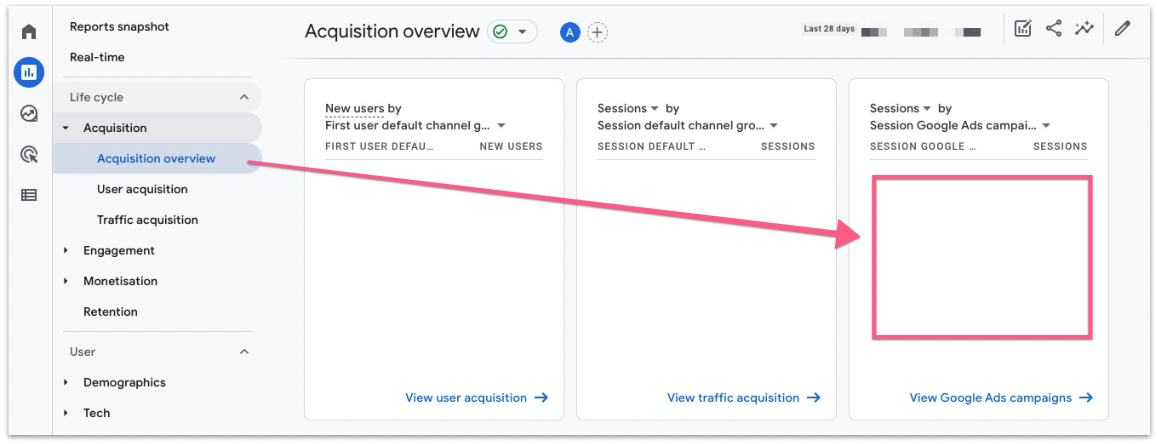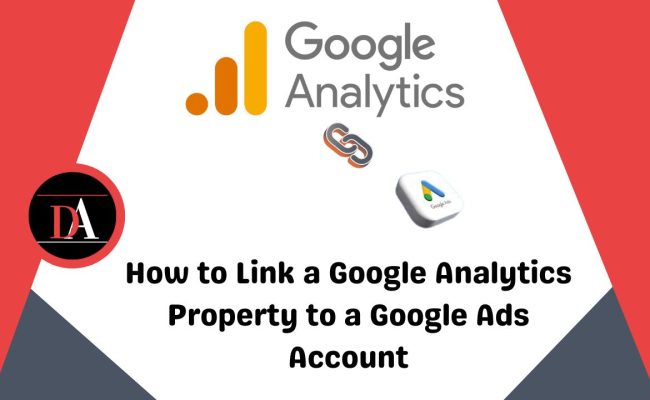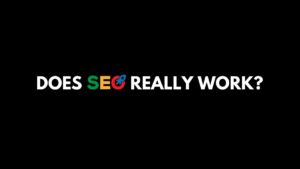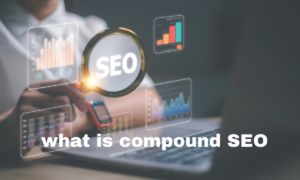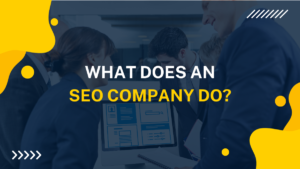Master the integration of Google Ads and Analytics for amplified insights and precise audience targeting.
Whether you’re a marketer or a business owner, this guide simplifies the process. Adapt to the latest protocols, including the transition to Google Analytics 4 properties. Let’s elevate your analytics game!
Goal
The goal of this guide is to help you successfully link your Google Ads and Google Analytics accounts.
Ideal Outcome
By the end of this tutorial, you will be able to see ad performance data in both Google Ads and Google Analytics. Additionally, you will be able to create advanced user segments and audiences.
Prerequisites
To follow this guide, you need to have edit/administrative access to both the Google Ads and Google Analytics accounts you want to link. Ensure both accounts are using the same Google (email) account and that you are logged in to both before starting this process.
Why Linking is Important
Linking Google Ads and Google Analytics allows you to gain a comprehensive overview of the entire customer journey, from the moment they click on your ad to how they interact with your site thereafter.
Where This is Done
The linking process is carried out in Google Analytics.
When This is Done
This should be done after you’ve set up both your Google Analytics and Google Ads accounts.
Who Should Do This
This setup should be done by the marketing manager, business owner, or the person responsible for analytics.
Google Analytics 4 Update
On July 1, 2023, standard Universal Analytics properties will no longer process data. New data will only flow into Google Analytics 4 (GA4) properties. This guide has been updated to reflect this change. Please follow the appropriate steps based on the type of Google Analytics property you are using.
Link Google Ads and Universal Analytics Property
Steps
- Sign in to Google Analytics:
-
- Ensure you are in the correct account by selecting it from the top menu.
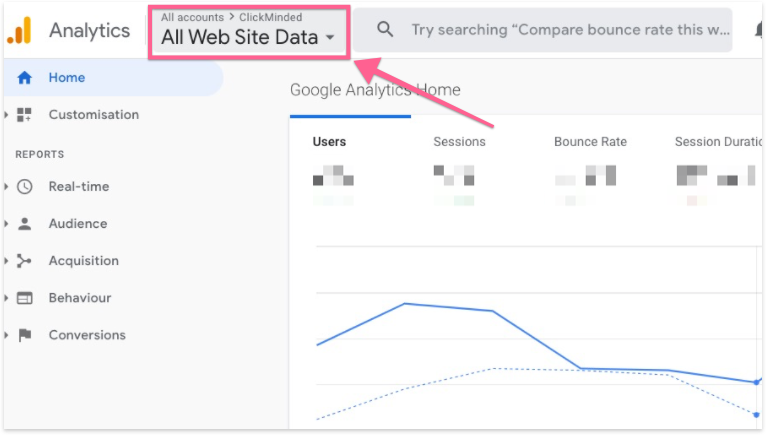
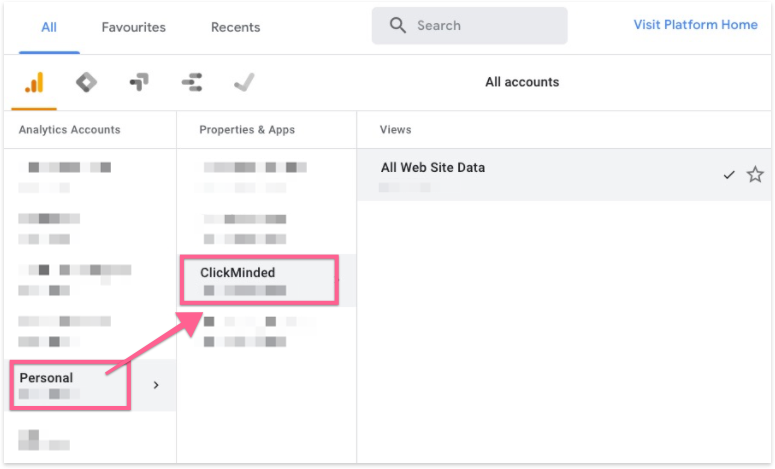
- Navigate to Admin:
-
- On the left sidebar, click “Admin”.

- Google Ads Linking:
-
- In the property (middle) column, click “Google Ads Linking”.
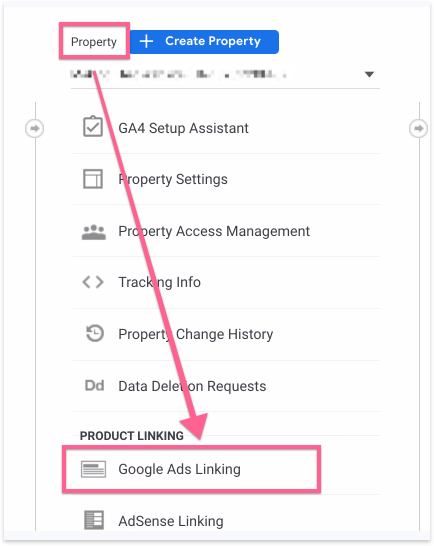
- Create New Link Group:
-
- Click “New Link Group”.

- Select Google Ads Account:
-
- The Google Ads account ID (you have admin access to) will show up. Select the Google Ads account you wish to link and click “Continue”.
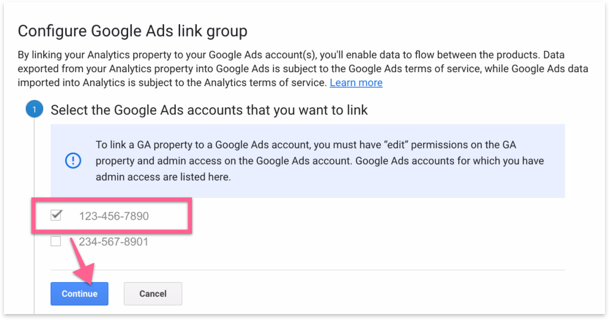
- Name the Link Group:
-
- Choose an appropriate name for this group for easy identification in the future.
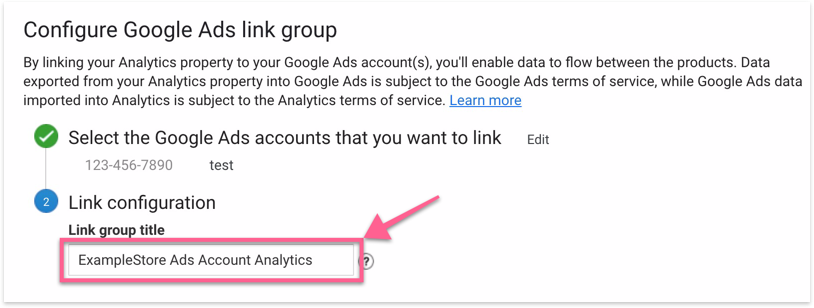
- Select Google Analytics View:
-
- Choose which Google Analytics view you want the Ads data to show. You can select multiple views if they are set up in your Analytics account.
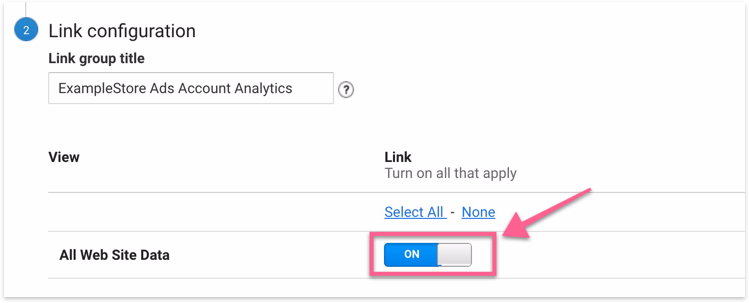
- Advanced Settings (Optional):
-
- Enable auto-tagging on all linked Google Ads accounts to pull additional data such as keywords and costs into your Analytics account. This is enabled by default (recommended) unless using custom UTM tracking.

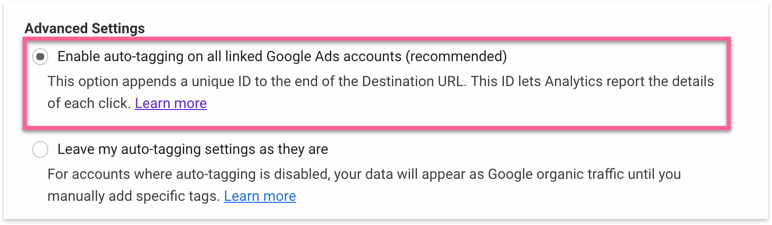
- Enable Data Sharing (Optional):
-
- Enable sharing your Analytics data with the linked Google Ads account.

- Link Accounts:
-
- Once satisfied with the configuration, click “Link Accounts”.
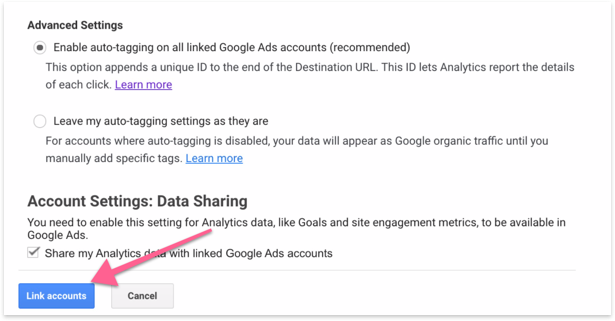
- Completion:
- Your Google Analytics and Ads accounts are now linked. Click “Done” to return to the admin dashboard.
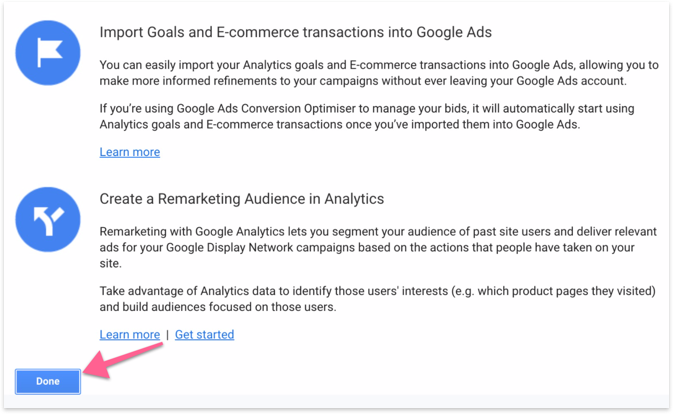
Link a Google Analytics 4 Property with Your Google Ads Account
Steps
- Login to Google Analytics:
-
-
- Sign in to your Google Analytics account.
-
- Navigate to Admin:
-
- Click “Admin”.
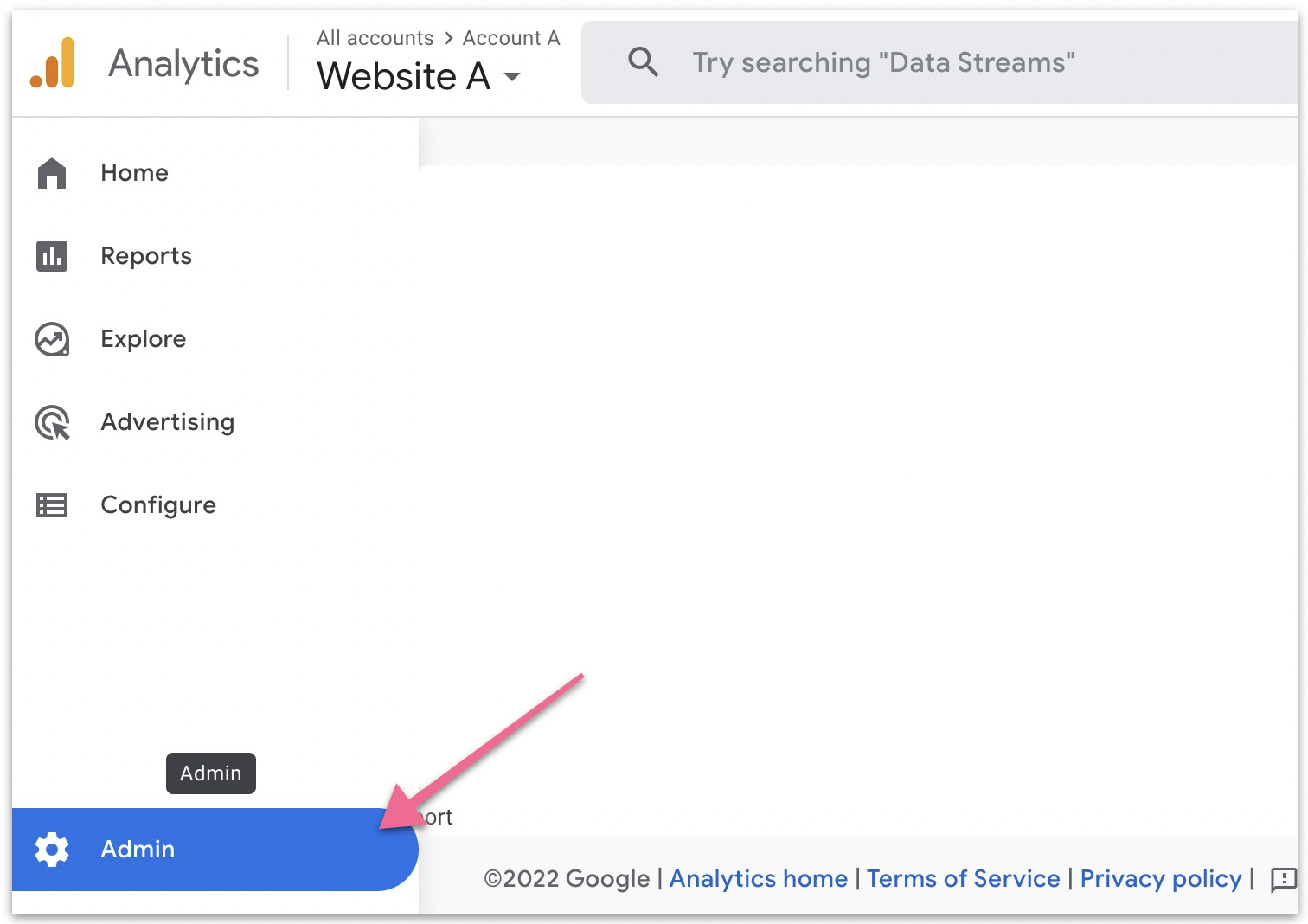
- Select the Correct Property:
-
- Ensure you’ve selected the correct property (website) and select “Google Ads links” under PRODUCT LINKS.

- Create Link:
-
- Click “Link”.
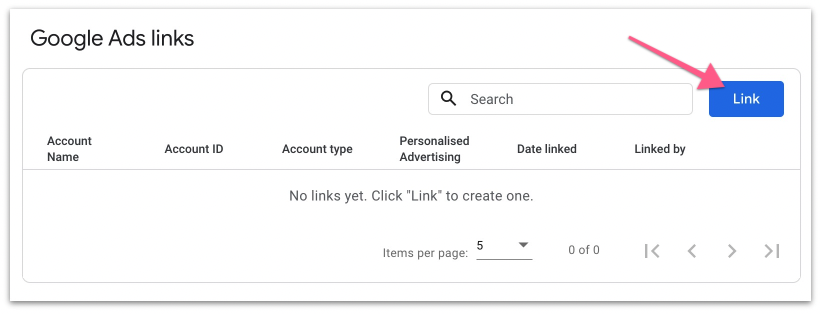
-
- Note: If the “Link” button is disabled, you may not have permission to edit your Google Analytics property settings. Request edit access from the Google Analytics admin user.
- Choose Google Ads Account:
-
- Click “Choose Google Ads accounts” to select the Google Ads account to link to your GA4 property.
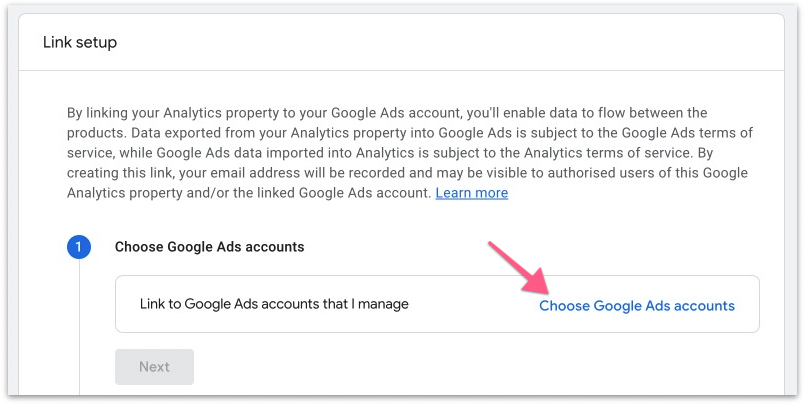
- Confirm Selection:
-
- Check the Google Ads account you want to link and click “Confirm”.

- Configure Settings:
-
- Click “Next” and then “Next” again in the configure settings.
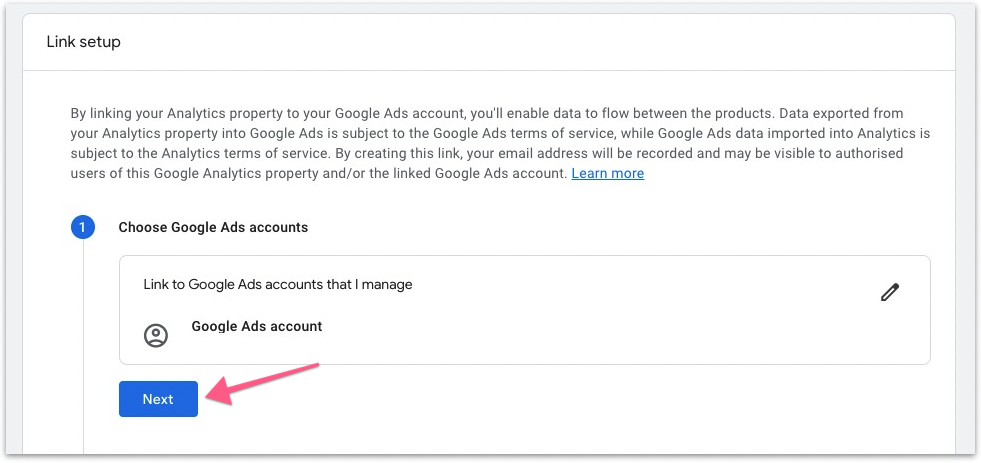
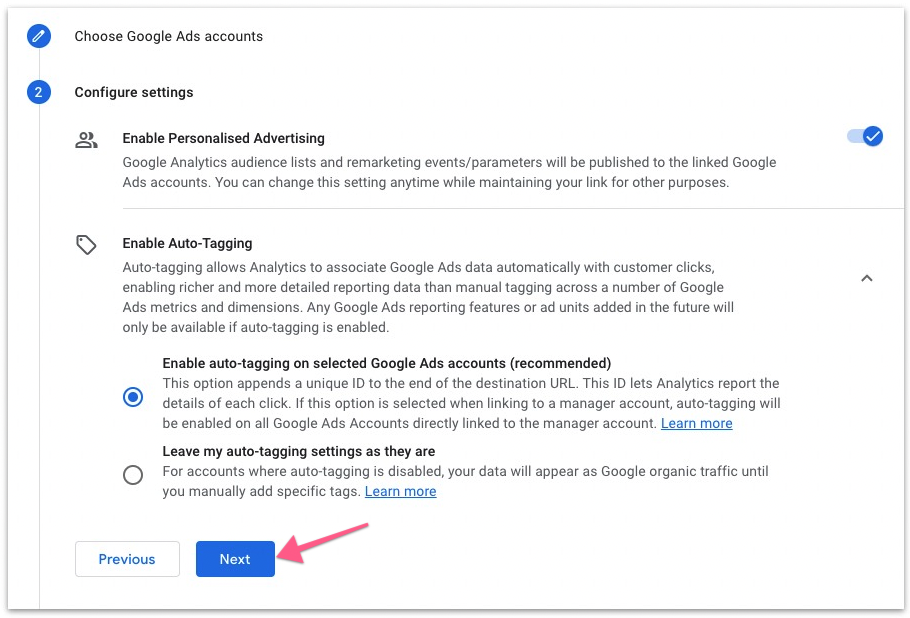
- Note: It’s recommended to enable personalised advertising and auto-tagging so Google Analytics can associate customer data in your Google Ads reporting.
- Submit:
-
- Click “Submit”.
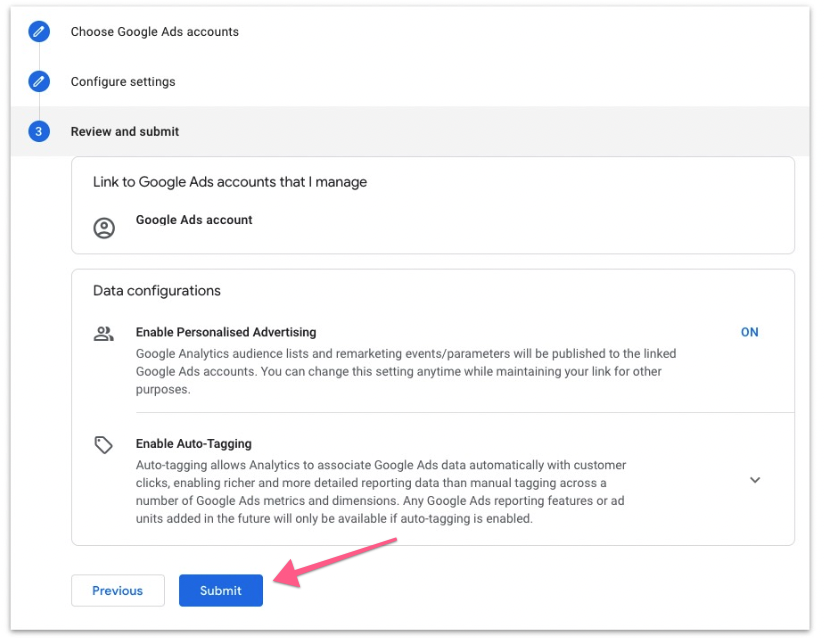
- Completion:
-
- If you see the “LINK CREATED” confirmation message, you have successfully linked your Google Ads with your Google Analytics 4 property. It may take up to 24 hours for your Google Ads data to show.
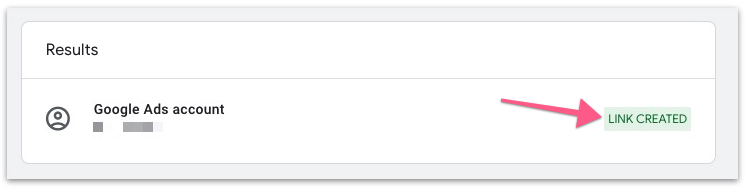
Viewing Linked Data
You can see your Google Ads data in Google Analytics by navigating to Reports ➝ Acquisition ➝ Acquisition Overview ➝ Sessions by Session Google Ads Campaigns.
By following these steps, you will have linked your Google Ads and Google Analytics accounts, enabling comprehensive tracking and data analysis.