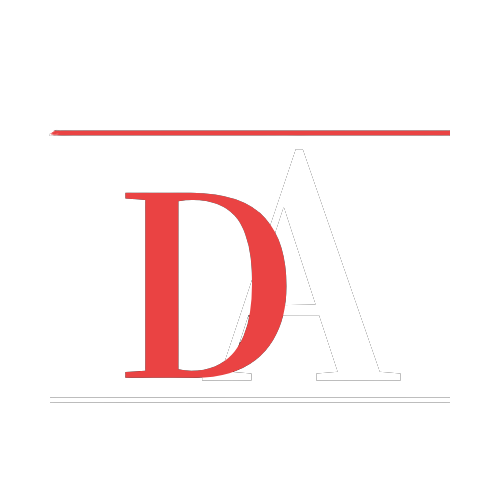Managing access to your Google Search Console account is crucial for collaboration with employees, contractors, or agencies. This comprehensive guide will walk you through the process of granting access to Google Search Console, ensuring secure sharing of website data.
Prerequisites:
Before proceeding, ensure you have admin access to your Google Search Console account. If you haven’t set up an account yet, refer to our guide on Setting up Google Search Console.
Why Granting Access is Important:
Granting access allows others to monitor your website’s performance without compromising login credentials, ensuring data security and collaboration.
Where and When to Perform Access Management:
Access management is conducted within Google Search Console and should be carried out whenever there’s a need to grant, request, or revoke access to your account.
Steps to Grant Access to Google Search Console:
- Sign in to Google Search Console: Visit Google Search Console and click “Start Now” to sign in.
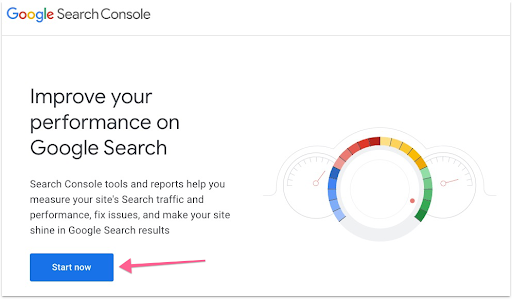
- Access User Settings: Navigate to “Settings” in the sidebar, then click “Users and Permissions.”
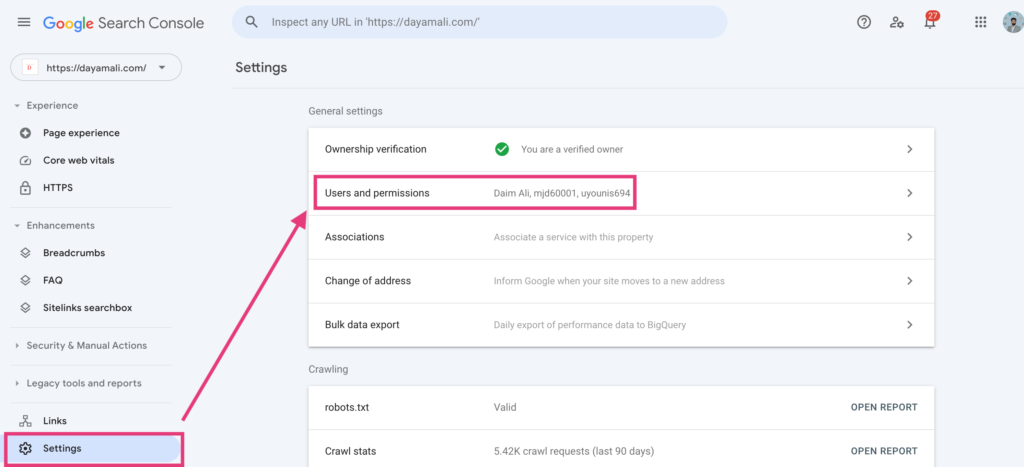
- Add User: Click “Add users” and enter the email address of the user you want to grant access to. Click “ADD.”
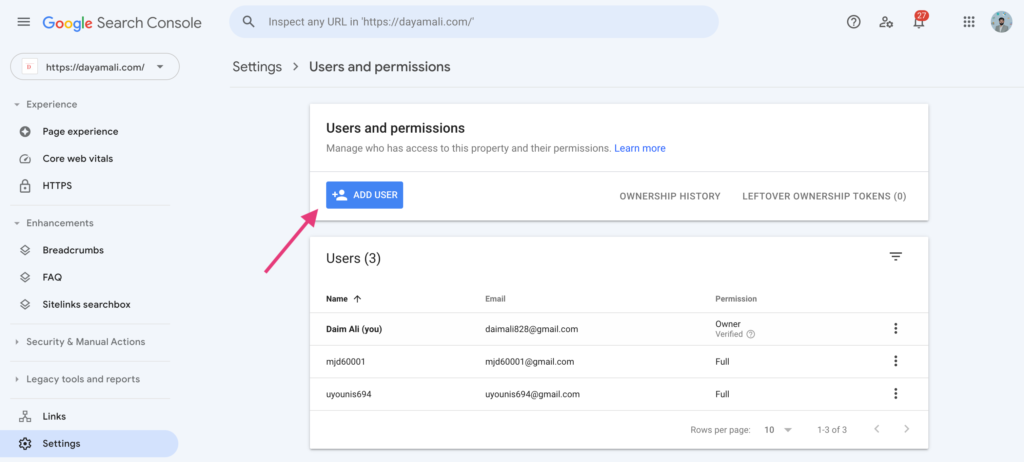
- Choose Permission Level: Select the appropriate permission level:
-
- Full Permission: Grants access to all reports and actions, suitable for managers or agency account managers.
- Restricted Permission: Provides limited access to specific reports, ideal for employees or contractors.
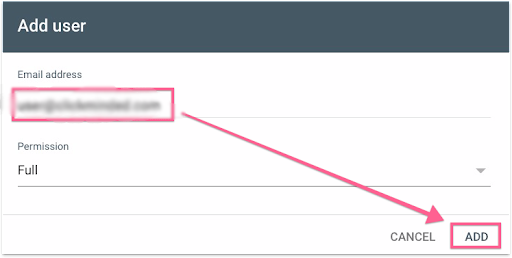
- Confirm Access: Ensure the email address entered is associated with a Google account.
- Grant Access: Once confirmed, access to your Google Search Console is successfully granted to the new user.
More information: Link to official Google Search Console User Permissions
How to Share Google Search Console Access:
To share access with others, follow the steps outlined above for granting access. Simply enter the email address of the user you want to share access with, select the appropriate permission level, and confirm access.
Steps to Change Permissions:
- Sign in to Google Search Console: Access your account via Google Search Console.
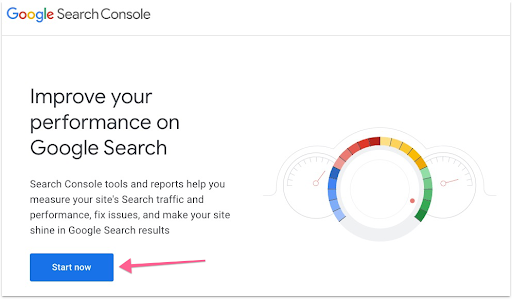
- Access User Settings: Navigate to “Settings” in the sidebar, then click on “Users and Permissions.”
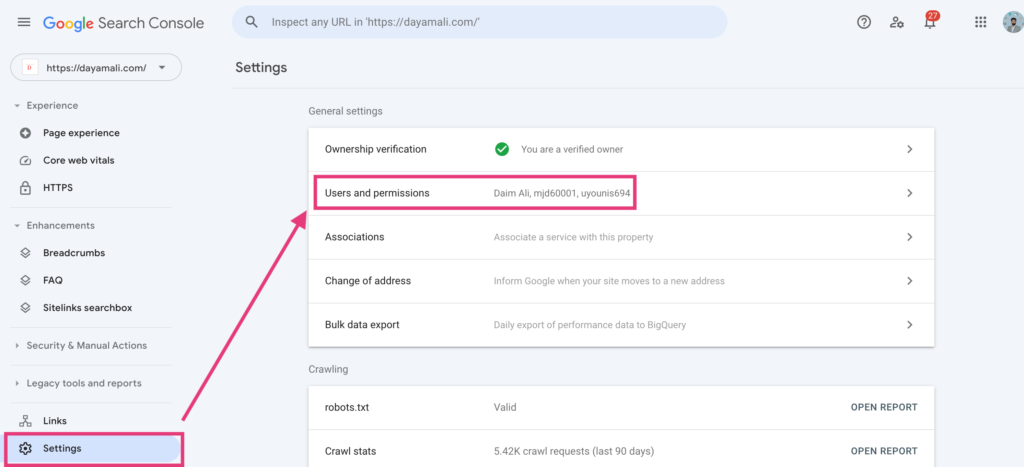
- Locate User: Find the user whose permissions you want to change from the list.
- Edit Permissions: Click on the user’s email address or the edit icon.
- Adjust Permission Level: Select the new permission level (Full or Restricted) according to their role.
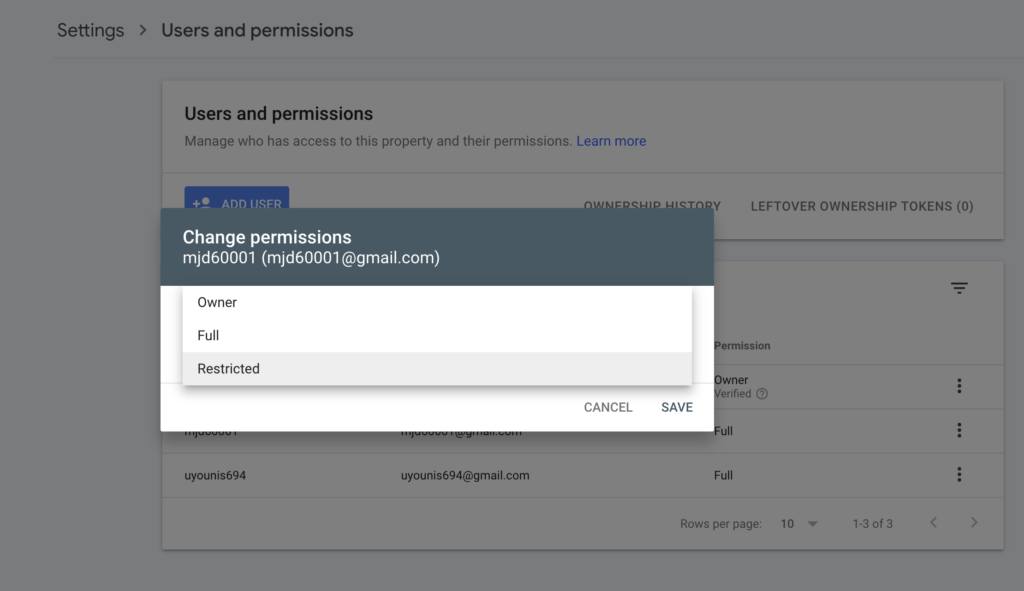
- Save Changes: Confirm the changes to update the user’s access to Google Search Console.
Steps to Remove Access:
- Sign in to Google Search Console: Access your account via Google Search Console.
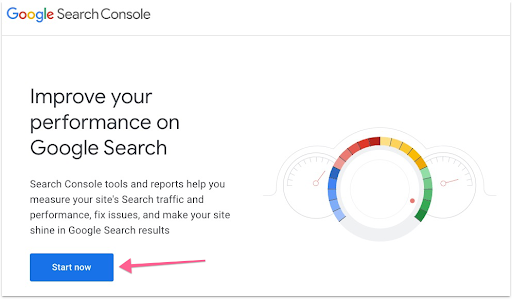
- Access User Settings: Navigate to “Settings” in the sidebar, then click on “Users and Permissions.”
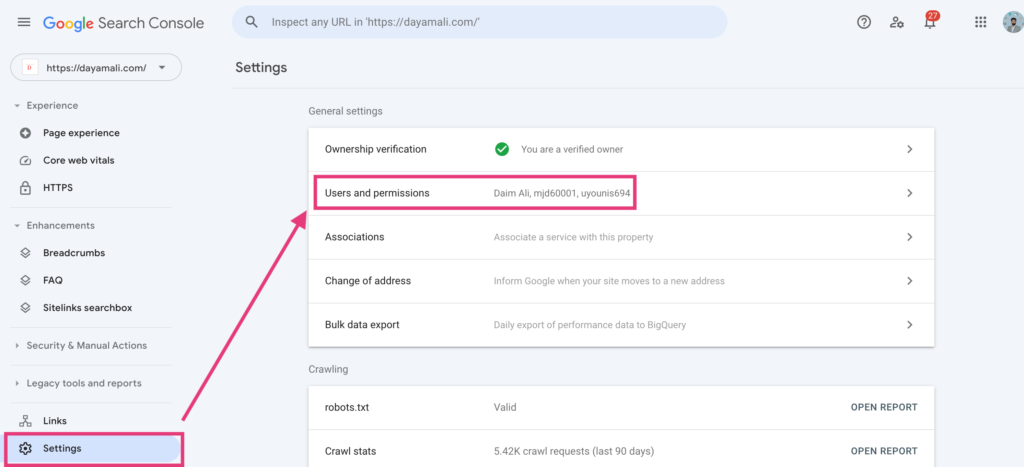
- Locate User: Identify the user whose access you want to remove from the list.
- Remove Access: Click on the three dots menu next to the user’s name and select “Remove access.”

- Confirmation: Confirm the action to revoke the user’s access.
- Access Revoked: The user’s access will be promptly removed from your Google Search Console account.
Conclusion:
By following these steps, you can effectively manage access to your Google Search Console account, ensuring secure collaboration and monitoring of your website’s performance. Regularly review and adjust access permissions as needed to maintain data security.
Instagram: Dayam Ali Instagram
LinkedIn: Dayam Ali LinkedIn
Facebook: Dayam Ali Facebook
Website: Dayam Ali Website