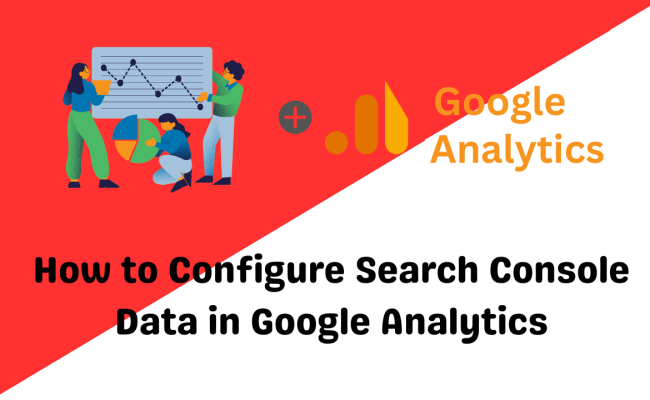Introduction
Integrating Google Search Console data with Google Analytics is essential for comprehensively understanding your website’s performance. This guide will link these two powerful tools to centralize your web analytics data and enhance your reporting capabilities.
Key Takeaways
- Centralize your web analytics data by integrating Google Search Console with Google Analytics.
- Leverage the powerful reporting features of Google Analytics with Search Console data.
- Ensure accurate tracking of search performance and user behavior.
- Simplify data management by consolidating information into a single platform.
- Enhance your SEO strategy with comprehensive insights from both tools.
Goal: To configure Search Console data in Google Analytics.
Ideal Outcome: To have Google Search Console data being reported inside your Google Analytics account.
Prerequisites or Requirements: You must have configured Search Console for that domain. If you haven’t already, follow the Article – Setting up Google Search Console first.
Why This Is Important: By bringing Search Console data to Google Analytics, you can take advantage of Google Analytics’ powerful reporting features and centralize your Web Analytics data in a single spot.
Where This Is Done: In Google Analytics and Google Search Console.
When This Is Done: Only Once. If you haven’t done it before, you’ll want to do it now.
Who Does This: The person responsible for SEO or Analytics in your organization.
Step-by-Step Guide
1. Check Existing Search Console Link
Before proceeding, ensure you haven’t already linked Google Search Console to your Google Analytics account.
- Open Google Analytics.
- Navigate to ‘Acquisition’ → ‘Search Console’ → ‘Landing Pages’.
- If you see a message indicating that the Search Console is not linked, proceed to the next step.
2. Link Google Search Console
- In Google Analytics, click ‘Admin’ on the bottom left sidebar.
- Ensure you’re working on the correct property.
- Click “Property Settings”.
- Click “Adjust Search Console”.
3. Add Your Site
- Click “Add”.
- Select the site you want to link with your Google Analytics account.
- Note: If you do not see your site, ensure you have configured Search Console for that domain or check if you are logged into the correct Google account with the appropriate permissions.
4. Confirm and Save
- Click ‘OK’ to confirm the link to this property.
- Leave the default option (all views selected) and click “Save”.
- Disabling some views will result in missing GSC data for those views.
5. Verify Integration
- Return to ‘Acquisition’ → ‘Search Console’ → ‘Landing Pages’ in Google Analytics.
- Confirm that Search Console data is now visible in your reports.
FAQs
Q1: What if I don’t see my site in the list when linking to Search Console?
- Ensure you have configured the Search Console for the domain.
- Verify that you are logged into the correct Google account with access to Search Console.
Q2: Can I link multiple properties to the same Search Console account?
- Yes, you can link multiple Google Analytics properties to a single Search Console account.
Q3: What should I do if I need to unlink a site?
- Navigate to ‘Admin’ → ‘Property Settings’ → ‘Adjust Search Console’ and remove the linked site.
Q4: Will linking Search Console affect my website’s performance?
- No, linking Search Console to Google Analytics does not affect your website’s performance. It only enhances your data reporting capabilities.
By following these steps, you can efficiently link Google Search Console with Google Analytics, enabling comprehensive insights into your website’s search performance and user behavior.